
Dell™ Laserprinter 1710/1710n
Betjeningsvejledning
Klik på linkene til venstre for oplysninger om printerens funktioner og betjeningsmuligheder. Se Yderligere oplysninger, hvis du ønsker oplysninger om den dokumentation, der fulgte med printeren.
Sådan bestilles nye tonerkassetter eller forbrugsstoffer fra Dell:
1. Dobbeltklik på ikonet på skrivebordet.
2. Besøg Dells websted, eller bestil forbrugsstoffer til printeren pr. telefon.
www.dell.com/supplies
Sørg for, at du har Dell-printerservicemærket parat, så du får den bedst mulige service.
Se Ekspresservicekode og servicemærket for at hjælpe med at finde servicemærket.
Bemærk, NB og Forsigtig
BEMÆRK: BEMÆRK! angiver, at der findes vigtige oplysninger, som hjælper dig til at udnytte printeren bedre.
NB: NB! angiver, at der er risiko for skade på hardwaren eller datatab, og forklarer hvordan du
undgår problemerne.
FORSIGTIG: FORSIGTIG! angiver, at der er livsfare eller risiko for skade på person eller
materiel.
Oplysningerne i dette dokument kan ændres uden forudgående varsel.
© 2005 Dell Inc. Alle rettigheder forbeholdes.
Enhver form for kopiering uden skriftlig tilladelse fra Dell Inc. er strengt forbudt.
Anvendte varemærker i teksten: Dell, DELL-logoet og Dell Toner Management System er varemærker tilhørende Dell Inc.;
Microsoft og Windows er registrerede varemærker tilhørende Microsoft Corporation.
Der kan blive anvendt andre varemærker og varenavne i dokumentet, der henviser til de enheder, der gør krav på de pågældende mærker og navne eller til deres produkter. Dell Inc. fraskriver sig al ejendomsret til mærker og navne, der tilhører andre producenter.
Model 1710/1710n
Maj 2005 SRV W4213 Rev. A00

Yderligere oplysninger
Hvad leder du efter?
Drivere til printeren
Min Brugervejledning
Om opsætning af printeren
Sikkerhedsoplysninger Om opsætning og brug af printeren Garantioplysninger
Ekspresservicekode og servicemærkatnummer
Find det her
Cd'en Drivere og værktøjer
Dokumentation og drivere er allerede installeret på computeren, hvis du køber din Dell-computer og printer samtidigt. Du kan bruge cd'en til at afeller geninstallere drivere eller til at få adgang til dokumentationen.
Der kan være readme-filer på cd'en, som omhandler de seneste nyheder om tekniske ændringer af printeren, eller avanceret, teknisk referencemateriale, der henvender sig til erfarne brugere eller teknikere.
Installation af printeren plakat
Brugermanual
Ekspresservicekode og servicemærkat

De nyeste drivere til printeren
Svar på spørgsmål stillet om teknisk service og support Dokumentation til printeren
Dette mærkat findes bagerst på printeren.
Når du kontakter den tekniske support, skal du indtaste din ekspresservicekode for at adressere din henvendelse.
BEMÆRK: Ekspresservicekoden er ikke tilgængelig i alle lande.
Dells supportwebsted - support.dell.com
Dells supportwebsted giver adgang til flere onlineværktøjer, herunder:
Løsninger - Huskeregler og tip til fejlfinding, artikler af teknikere og onlinekurser
Opgradering - Oplysninger om opgraderinger af komponenter som f.eks. hukommelse
Kundeservice - Kontaktoplysninger, bestillingsstatus, garanti og reparationsoplysninger
Download - Drivere
Referencemateriale – Printerdokumentation og specifikationer
Om brugen af Windows XP Dokumentation til printeren
Windows XP-Hjælp og supportcentret
1.Klik på Start Hjælp og support.
Hjælp og support.
2.Indtast et ord eller en frase, der beskriver dit problem, og klik på pilen.
3.Klik på det emne, der beskriver problemet.
4.Følg vejledningen på skærmen.

Om printeren
Om printeren
Brug af betjeningspanelet
Udskrivning af konfigurationsark med printerindstillinger
Valg af det rigtige kabel
Om printeren
1 | Valgfri skuffe til 550 ark | 5 | Udskriftsbakke |
2 | Skuffe 1 | 6 | Betjeningspanel |
3 | Manuel arkføderåbning | 7 | Frontdæksel |
4 | Papirstyret | ||
Brug af betjeningspanelet
Betjeningspanelet har fem indikatorer og to knapper.

Tryk på og slip Fortsæt  for at genoptage udskrivning.
for at genoptage udskrivning.
Tryk på og slip Fortsæt  to gange hurtigt for at få vist en fejlkode.
to gange hurtigt for at få vist en fejlkode.
Tryk på og slip Annuller  for at annullere jobbet, som udskrives.
for at annullere jobbet, som udskrives.
Tryk på og hold Annuller nede , indtil alle indikatorer er nulstillet på printeren.
, indtil alle indikatorer er nulstillet på printeren.
Udskrivning af konfigurationsark med
printerindstillinger
Sådan udskrives konfigurationsark med printerindstillinger:
1.Sluk printeren.
2.Åbn det øverste frontpanel.
3.Tryk på og hold Fortsæt nede , når du tænder printeren.
, når du tænder printeren.
Alle indikatorer lyser.
4.Slip Fortsæt  .
.
5.Luk det øverste frontpanel.

Indikatorsekvensen, der angiver startmenuen, vises.
6.Tryk på og slip Fortsæt  , indtil alle indikatorer lyser.
, indtil alle indikatorer lyser.
Der udskrives et konfigurationsark med printerindstillinger.
Valg af det rigtige kabel
Forbindelseskablet til Dell Laser Printer 1710 skal overholde følgende krav:
Tilslu*tning
USB
Parallel
10/100BaseT Ethernet
Kabelcertifikation
USB 2.0
IEEE-1284
CAT-5E

Forberedelse af printeren
Installation af skuffeoption til 550 ark
Installation en hukommelseskortoption
Installation af skuffeoption til 550 ark
Printeren understøtter en skuffeoption, hvor du kan lægge op til 550 ark papir.
FORSIGTIG! Hvis du installerer en skuffe til 550 ark efter, at du har installeret printeren,
skal du slukke printeren og trække stikket ud, før du fortsætter.
1.Pak skuffen til 550 ark ud, og fjern al emballagen.
2.Placer skuffen der, hvor printeren skal placeres.
BEMÆRK: Hvis du vil installere ekstra hukommelse, skal der være plads til højre for printeren.
3. Juster hullerne i printeren med hullerne i skuffe til 550 ark, og sæt printeren på plads.
Angivelse af medietypen og -størrelsen, der er lagt i hver skuffe, forhindrer papirstop. Se Konfiguration af papirskuffer for at få flere oplysninger.

Konfiguration af papirskuffer
BEMÆRK: Du skal først installere driverne til din printer, inden du konfigurerer papirskufferne. Se
Indstilling af lokal udskrivning eller Indstilling af netværksudskrivning.
Dell Laserprinter 1710/1710n
1.Start Dells indstillingshjælpeprogram til lokal printer (Start Programmer
Programmer Dell Printers
Dell Printers Dell Laser Printer 1710
Dell Laser Printer 1710 Dell Local Printer Settings Utility).
Dell Local Printer Settings Utility).
2.Vælg Dell Laserprinter 1710.
3.Klik på OK.
4.Klik på Papir i venstre kolonne.
5.I højre kolonne skal du gå til området med skuffe 1. Angiv, hvilken mediestørrelse og -type, der har lagt i skuffe 1.
6.I højre kolonne skal du gå til området med skuffe 2. Angiv, hvilken mediestørrelse og -type, der har lagt i skuffe 2.
7.På menulinjen skal du klikke på Actions Apply Settings.
Apply Settings.
8.Luk hjælpeprogrammet.
BEMÆRK: Hvis du ændrer mediestørrelse eller -type i hver skuffe, skal du bruge indstillingshjælpeprogrammet til lokal printer til at genkonfigurere skuffen.
9. Følg instruktionerne i tabellen for at opdatere printerindstillingerne.
Windows XP
Windows 2000 Windows NT 4.0
Windows ME
Windows 98
SE
1.Klik på Start Kontrolpanel
Kontrolpanel Printere og anden hardware
Printere og anden hardware Printere og faxenheder.
Printere og faxenheder.
2.Højreklik på ikonet Dell Laserprinter 1710.
3.Klik på Egenskaber Installerede optioner
Installerede optioner Spørg printer.
Spørg printer.
4.Klik på OK OK. Luk mappen Printere.
OK. Luk mappen Printere.
1.Klik på Start Indstillinger®Printere.
Indstillinger®Printere.
2.Højreklik på ikonet Dell Laserprinter 1710.
3.Klik på Egenskaber Installerede optioner (eller Optioner)
Installerede optioner (eller Optioner) Spørg printer
Spørg printer
(eller Opdater nu).
4.Klik på OK OK. Luk mappen Printere.
OK. Luk mappen Printere.
1.Klik på Start Indstillinger®Printere.
Indstillinger®Printere.
2.Højreklik på ikonet Dell Laserprinter 1710.
3.Klik på Egenskaber Enhed (eller Funktioner)®Opdater (eller Opdater nu).
Enhed (eller Funktioner)®Opdater (eller Opdater nu).
4.Klik på OK OK. Luk mappen Printere.
OK. Luk mappen Printere.
Hvis Opdater eller Spørg printer ikke er tilgængelig, skal du følge disse trin:
a. Klik på skuffe til 550 ark på listen med tilgængelige optioner.

b.Klik på Tilføj.
c.Klik på OK, og luk derefter mappenPrintere.
Hvis Opdater eller Spørg printer ikke er tilgængelig, skal du følge disse trin:
a.Find skuffe til 550 ark på listen med optioner.
b.Skift indstillingen fra Ikke installeret til Installeret.
c.Klik på OK, og luk derefter mappenPrintere.
Dell Laserprinter 1710n
Indstilling af papirstørrelse og -type til 1710n-printeren udføres via Dell Printer Configuration Web Tool.
Brug følgende trin til at ændre 1710n-printerens papirstørrelse og -type:
1. Indtast netværksprinterens IP-adresse i din webbrowser.
BEMÆRK: Hvis du ikke kender din printers IP-adresse, kan du udskrive en side med netværksindstillinger, der viser IP-adressen. Se Udskriv og kontroller netværksindstillingsside for at få flere oplysninger.
2.Når printerstatussiden vises, skal du vælge Printerindstillinger i venstre kolonne.
3.Vælg Papirmenu på siden med printerindstillinger.
4.Vælg PAPIRSTØRRELSE.
5.Vælg den papirstørrelse, som findes i hver skuffe.
6.Klik på Send.
7.Vælg Printerindstillinger i den venstre kolonne.
8.Vælg Papirmenu på siden med printerindstillinger.
9.Vælg PAPIRTYPE.
10.Vælg papirtypen i hver skuffe.
11.Klik på Send.
Installation en hukommelseskortoption

Systemkortet har ét stik til printerhukommelsesoption. Printeren understøtter op til 128 MB (samlet 160 MB til en netværksprinter og 144 MB til en ikke-netværksprinter).
FORSIGTIG! Hvis du installerer et hukommelseskort efter, at du har installeret printeren,
skal du slukke printeren og trække stikket ud, før du fortsætter.
1. Åbn frontdækslet ved at trykke på knappen i venstre side af printeren og sænke dækslet.
2. Åbn udgangsdækslet.
3.Åbn sidedækslet ved at trykke ned på de to udløsere forrest til højre på maskinen og svinge dækslet tilbage.

4. Åbn låsene fuldstændigt i begge ender af hukommelsesstikket.
BEMÆRK: Hukommelsesoptioner, der er beregnet til andre printere, fungerer muligvis ikke sammen med printeren.
5. Pak hukommelseskortet ud.
BEMÆRK: Hukommelseskort kan nemt blive beskadiget af statisk elektricitet. Rør ved noget metal på printeren, før du rører ved et hukommelseskort.
Rør ikke ved tilslu*tningspunkterne langs kortets kant.
6. Juster hakkene nederst på kortet i forhold til hakkene på stikket.

7.Skub hukommelseskortet godt ind i stikket, til låsene i begge ender af stikket klikker på plads.
Det kan være nødvendigt at bruge kræfter for at presse kortet helt på plads.
8.Kontroller, at hver lås passer til indhakket i hver ende af kortet.
9.Luk sidedækslet.
10.Luk udgangsdækslet.
11.Luk frontdækslet.
12.Følg denne vejledningen for at opdatere printerfunktionerne:
a.I Windows XP skal du klikke på Start Kontrolpanel®Printere og anden hardware®Printere og faxenheder.
Kontrolpanel®Printere og anden hardware®Printere og faxenheder.
I alle andre systemer skal du klikke på Start Indstillinger
Indstillinger Printere.
Printere.
b.Højreklik på Dell Laser Printer 1710-ikonet, og vælg Egenskaber.
c.På fanen Installeringsmuligheder, udvid hukommelsen i boksen Printerhukommelse.
d.Klik på OK.

Ilægning af papir
Ilægning i skuffe til 250 ark og skuffe til 550 ark
Ilægning i den manuelle arkføder
Brug af den bagerste udgang
Ilægning i skuffe til 250 ark og skuffe til 550 ark
Følg disse instruktioner til at lægge papir i skuffe til 250 ark og skuffe til 550 ark.
1. Fjern skuffen.
2.Forbered en stak papir, der skal ilægges, ved at bøje eller lufte stakken frem og tilbage. Ret kanterne ind på en plan overflade.
3. Læg papiret i skuffen med udskriftssiden nedad.
Kontroller, at papiret er under maks. linjen på papirstyrene. Hvis skuffen overfyldes, kan der opstå

papirstop.
4. Skub de to sidestyr og det bagerste styr, indtil de læner sig op ad papirstakken.
Hvis du ilægger legal eller folio papir, skal du trykke ned på udløseren bagerst i skuffen og udvide skuffen, indtil forlængeren låses på plads.
5. Isæt skuffen.

6. Udvid papirunderstøttelsen i udskriftsbakken.
Ilægning i den manuelle arkføder
Den manuelle arkføder er placeret foran på printeren, og der kan ilægges et ark ad gangen. Du kan bruge den manuelle arkføder til hurtigere kørsler på papirtyper eller -størrelser, der ikke er lagt i en papirskuffe i øjeblikket.
Sådan lægges papir i den manuelle arkføder:
1.Læg et ark af det valgte udskriftsmedie med udskriftssiden opad midt i den manuelle arkføder, men kun til det punkt, hvor den forreste ende er i kontakt med papirstyrene. Ellers vil printeren håndtere udskriftsmediet for hurtigt og vil også kunne indføre arket skævt.

2. Juster papirstyrene til udskriftsmediets bredde.
3.Hold begge sider af udskriftsmediet tæt på den manuelle arkføder, og skub den ind i printeren, indtil den automatisk griber fat.
Der er en kort pause mellem tidspunktet, hvor der bliver grebet fat om udskriftsmediet, og når det fremføres ind i printeren.
BEMÆRK: Tving ikke udskriftsmediet ind i føderen. Tvang kan forårsage papirstop.
Ilæg konvolutter med flapsiden nedad og med frimærkeområdet øverst til højre.
Hold på kanten af transparenterne, og undgå at røre ved udskriftssiden. Olie fra dine fingre, der er afsat på transparenten, kan påvirke udskriftskvaliteten.
Ilæg brevpapir med teksten opad, og så den øverste kant indføres først i printeren.
Drej papiret rundt, hvis du har problemer med papirindføringen.
Brug af den bagerste udgang
Den bagerste udgang sikrer en lige papirsti og hjælper med at reducere krølning og potentielle papirstop. Dette er især nyttigt til specialmedier, f.eks. transparenter, konvolutter, karton eller indekskort.
Åbn det bagerste udgangsdæksel for at bruge den bagerste udgang. Når det bagerste udgangsdæksel er åbent, leveres alle udskriftsmedier i den bagerste udskriftsbakke. Når det er lukket, sendes alle medier til udskriftsbakken øverst på printeren.


Indstilling af lokal udskrivning
En lokal printer er en printer, der er tilslu*ttet computeren ved hjælp af et USBeller parallelkabel. Hvis printeren er tilslu*ttet et netværk i stedet for computeren, skal du gå til Indstilling af netværksudskrivning.
En printerdriver er et program, der gør det muligt for computeren at kommunikere med printeren.
Hvis du har købt printeren og computeren sammen, vil de printerdrivere og hjælpeprogrammer, der er beskrevet i Softwareoversigt automatisk blive installeret-du er klar til at udskrive!
Hvis du købte din Dell-printer separat, skal du bruge cd'en med Drivere og hjælpeprogrammer til at installere alle funktioner, der er beskrevet i Softwareoversigt. Brug følgende tabel til at finde instruktioner til dit operativsystem.
Computerens operativsystem
Brug af Windows XP Professional x64 med et USBeller parallelkabel
Brug af Windows XP med et USBeller parallelkabel
Brug af Windows XP med et USBeller parallelkabel
Brug af Windows 2000 med et USBeller parallelkabel
Brug af Windows NT med et parallelkabel
Brug af Windows Me med et USBeller parallelkabel
Brug af Windows 98 SE med et USBeller parallelkabel
Brug af Macintosh OS 9.2 og OS 10.2
Du skal fuldføre Microsofts Plug-and-Play, inden du installerer den brugerdefinerede driver fra cd'en med printerdrivere.
Linux-brugere, se dokumentationen, der findes på cd'en med Drivere og hjælpeprogrammer for at få installationsinstruktioner. For at få adgang til dokumentationen skal du gennemse mappen unix\docs på cd'en.
Brug af Windows XP Professional x64 med et USBeller
parallelkabel
BEMÆRK: Windows XP Professional x64 kræver, at du har administratorrettigheder for at installere printerdrivere på computeren.
Når du har isat kablet og tændt for printeren, vises guiden Ny hardware fundet på skærmen.
1.

1.Sæt cd'en med drivere og hjælpeprogrammer i din computer.
Guiden søger automatisk efter en passende driver.
2.Rul gennem listen med drivere, indtil du ser, at D:\Drivers\Print\x64\dkaayb40.inf er valgt i placeringskolonnen. I stedet for D:\ ser du bogstavet for dit cd-drev.
3.Klik på Næste.
Guiden kopierer alle de nødvendige filer og installerer printerdriverne.
4.Klik på Afslu*t, når softwaren er installeret.
5.Cd'en med drivere og hjælpeprogrammer starter automatisk installationssoftwaren.
Hvis cd'en ikke starter automatisk, skal du klikke på Start Kør, indtast D:\setup.exe (hvor D er
Kør, indtast D:\setup.exe (hvor D er
drevbogstavet for din cd), og klik derefter på OK.
6.Når skærmbilledet med drivere og hjælpeprogrammer vises, skal du klikke på Personlig installation - Installer printeren til brug alene på denne computer for at installere yderligere software på din printer.
7.Vælg printeren i rullemenuen.
8.Vælg Standardinstallation (anbefalet), og klik derefter på Installer.
Når alle filer er installeret på din computer, vises skærmbilledet Tillykke!
9.Klik på Udskriv en testside for at kontrollere printerinstallationen.
10.Klik på Udfør for at afslu*tte, når testsiden er udskrevet.
Brug af Windows Me med et USBeller parallelkabel
BEMÆRK: Windows XP Professional kræver, at du har administratorrettigheder for at installere printerdrivere på computeren.
Når du har isat kablet og tændt for printeren, vises guiden Ny hardware fundet på skærmen.
1.Sæt cd'en med drivere og hjælpeprogrammer i din computer.
Guiden søger automatisk efter en passende driver.
2.Rul gennem listen med drivere, indtil du ser, at D:\Drivers\Print\Win_2kXP\dkaay2da.inf er valgt i placeringskolonnen. I stedet for D:\ ser du bogstavet for dit cd-drev.
3.Klik på Næste.

Guiden kopierer alle de nødvendige filer og installerer printerdriverne.
4.Klik på Afslu*t, når softwaren er installeret.
5.Cd'en med drivere og hjælpeprogrammer starter automatisk installationssoftwaren.
Hvis cd'en ikke starter automatisk, skal du klikke på Start Kør, indtast D:\setup.exe (hvor D er
Kør, indtast D:\setup.exe (hvor D er
drevbogstavet for din cd), og klik derefter på OK.
6.Når skærmbilledet med drivere og hjælpeprogrammer vises, skal du klikke på Personlig installation - Installer printeren til brug alene på denne computer for at installere yderligere software på din printer.
7.Vælg printeren i rullemenuen.
8.Vælg Standardinstallation (anbefalet), og klik derefter på Installer.
Når alle filer er installeret på din computer, vises skærmbilledet Tillykke!
9.Klik på Udskriv en testside for at kontrollere printerinstallationen.
10.Klik på Udfør for at afslu*tte, når testsiden er udskrevet.
Brug af Windows 2003 Server med et USBeller
parallelkabel
Når du har isat kablet og tændt for printeren, vises
1. Sæt cd'en med drivere og hjælpeprogrammer
guiden Ny hardware fundet på skærmen.
i din computer.
Guiden søger automatisk efter en passende driver.
2.Rul gennem listen med drivere, indtil du ser, at D:\Drivers\Print\Win_2kXP\dkaay2da.inf er valgt i placeringskolonnen. I stedet for D:\ ser du bogstavet for dit cd-drev.
3.Klik på Næste.
Guiden kopierer alle de nødvendige filer og installerer printerdriverne.
4.Klik på Afslu*t, når softwaren er installeret.
5.Cd'en med drivere og hjælpeprogrammer starter automatisk installationssoftwaren.
Hvis cd'en ikke starter automatisk, skal du klikke på Start Kør, indtast D:\setup.exe (hvor D er drevbogstavet for din cd), og klik derefter på OK. Når skærmbilledet med filindlæsning vises, skal du klikke på Åbn.
Kør, indtast D:\setup.exe (hvor D er drevbogstavet for din cd), og klik derefter på OK. Når skærmbilledet med filindlæsning vises, skal du klikke på Åbn.
6. Når skærmbilledet med drivere og hjælpeprogrammer vises, skal du klikke på Personlig installation

- Installer printeren til brug alene på denne computer for at installere yderligere software på din printer.
7.Vælg printeren i rullemenuen.
8.Vælg Standardinstallation (anbefalet), og klik derefter på Installer.
Når alle filer er installeret på din computer, vises skærmbilledet Tillykke!
9.Klik på Udskriv en testside for at kontrollere printerinstallationen.
10.Klik på Udfør for at afslu*tte, når testsiden er udskrevet.
Brug af Windows 2000 med et USBeller parallelkabel
Når du har isat kablet og tændt for printeren, vises guiden Ny hardware fundet på skærmen.
1.Isæt cd'en med drivere og hjælpeprogrammer, og klik på Næste.
2.Vælg Søg efter en passende driver, og klik derefter på Næste.
3.Vælg Angiv kun en placering, og klik derefter på Næste.
4.Find printerdriverens placering på cd'en med drivere og hjælpeprogrammer.
D:\Drivers\Print\Win_2kXP\
Erstat D:\ med bogstavet på dit cd-drev (indtast f.eks. D:\ , hvis D er drevbogstavet på din cd).
5.Klik på Åbn, og klik derefter på OK.
6.Klik på Næste for at installere den viste driver.
D:\Drivers\Print\Win_2kXP\dkaay2da.inf
7.Klik på Afslu*t, når softwaren er installeret.
8.Cd'en med drivere og hjælpeprogrammer starter automatisk installationssoftwaren.
Hvis cd'en ikke starter automatisk, skal du klikke på Start Kør, indtast D:\setup.exe (hvor D er
Kør, indtast D:\setup.exe (hvor D er
drevbogstavet for din cd), og klik derefter på OK.
9.Når skærmbilledet med drivere og hjælpeprogrammer vises, skal du klikke på Personlig installation - Installer printeren til brug alene på denne computer for at installere yderligere software på din printer.
10.Vælg printeren i rullemenuen.
11.Vælg Standardinstallation (anbefalet), og klik derefter på Installer.

Når alle filer er installeret på din computer, vises skærmbilledet Tillykke!
12.Klik på Udskriv en testside for at kontrollere printerinstallationen.
13.Klik på Udfør for at afslu*tte, når testsiden er udskrevet.
Brug af Windows NT med et parallelkabel
BEMÆRK: Du skal have administratorrettigheder for at installere printerdrivere på computeren.
1.Isæt cd'en med Drivere og værktøjer.
2.Når skærmbilledet med drivere og hjælpeprogrammer vises, skal du klikke på Personlig installation - Installer printeren til brug alene på denne computer for at installere yderligere software på din printer.
3.Vælg printeren i rullemenuen.
4.Vælg Standardinstallation (anbefalet), og klik derefter på Installer.
Når alle filer er installeret på din computer, vises skærmbilledet Tillykke!
5. Klik på Udfør for at lukke skærmbilledet med drivere og hjælpeprogrammer.
Brug af Windows Me med et USBeller parallelkabel
BEMÆRK: Afhængigt af den software og de printere, der allerede er installeret på computeren, kan skærmbillederne afvige fra disse instruktioner.
Hvis du tilslu*tter printeren ved hjælp af et USB-kabel, skal du både installere en USB-portdriver og en brugerdefineret printerdriver.
Når du tilslu*tter kablet og tænder for printeren og computeren, vises skærmbilledet guiden Tilføj ny hardware på skærmen.
1. Isæt cd'en med Drivere og værktøjer.
Hvis du bruger et USB-kabel, søger guiden automatisk efter USB-driveren på cd'en og installerer den.
Hvis du bruger et parallelkabel, skal du gå videre til trin 3.
2.Når USB-portdriveren er fundet, skal du klikke på Afslu*t.
3.Vælg Søg automatisk efter den bedste driver (anbefales), og klik derefter på Næste.

Guiden søger efter en printerdriver.
4.Vælg D:\Drivers\Print\Win_9xme\<your language folder>\ dkaay2da.inf fra listen på skærmen (hvor D er drevbogstavet på din cd), og klik derefter på OK.
5.Klik på Næste for at installere printerdriveren.
6.Klik på Næste for at udføre installationen.
7.Brug standardprinternavnet (f.eks. Dell Laserprinter 1710), eller indtast et entydigt navn til din printer, og klik derefter på Næste.
8.Klik på Ja (anbefales), og klik derefter på Udfør for at udskrive en testside.
9.Klik på Ja for at lukke vinduet, når testsiden er udskrevet.
10.Klik på Udfør for at afslu*tte installationen og lukke guiden.
11.Cd'en med drivere og hjælpeprogrammer starter automatisk installationssoftwaren.
Hvis cd'en ikke starter automatisk, skal du klikke på Start Kør, indtast D:\setup.exe (hvor D er
Kør, indtast D:\setup.exe (hvor D er
drevbogstavet for din cd), og klik derefter på OK.
12.Når skærmbilledet med drivere og hjælpeprogrammer vises, skal du klikke på Personlig installation - Installer printeren til brug alene på denne computer for at installere yderligere software på din printer.
13.Vælg printeren i rullemenuen.
14.Vælg Standardinstallation (anbefalet), og klik derefter på Installer.
Når alle filer er installeret på din computer, vises skærmbilledet Tillykke!
15. Klik på Udfør for at lukke skærmbilledet med drivere og hjælpeprogrammer.
Brug af Windows 98 SE med et USBeller parallelkabel
BEMÆRK: Afhængigt af den software og de printere, der allerede er installeret på computeren, kan skærmbillederne afvige fra disse instruktioner.
Hvis du tilslu*tter printeren ved hjælp af et USB-kabel, skal du både installere en USB-portdriver og en brugerdefineret printerdriver.
Når du har isat kablet og tændt for printeren, vises guiden Ny hardware fundet på skærmen.
1.Isæt cd'en med drivere og hjælpeprogrammer, og klik på Næste.
2.Vælg Søg efter en passende driver, og klik derefter på Næste.
3.Hvis du bruger et USB-kabel, skal du kun vælge cd-drev og derefter klikke på Næste.

Hvis du bruger et parallelkabel, skal du gå videre til trin 8.
4.Når guiden har fundet USB-portdriveren, skal du klikke på Næste.
5.Når USB-portdriveren er installeret, skal du klikke på Udfør.
Guiden beder dig om at søge efter nye drivere.
6.Klik på Næste for at søge efter en printerdriver.
7.Vælg Søg efter en passende driver, og klik derefter på Næste.
8.Vælg Angiv kun en placering, og klik derefter på Næste.
9.Find printerdriverens placering på cd'en med drivere og hjælpeprogrammer.
D:\Drivers\Print\Win_9xme\<your language folder>\dkaay2da.inf
10.Fremhæv driveren, og vælg derefter at installere den opdaterede driver (anbefales).
11.Klik på Næste.
12.Klik på Næste for at udføre installationen.
13.Brug standardprinternavnet (f.eks. Dell Laserprinter 1710), eller indtast et entydigt navn til din printer, og klik derefter på Næste.
14.Vælg Ja (anbefales) for at udskrive en testside, og klik derefter på Udfør.
Alle de nødvendige filer installeres på computeren.
15.Klik på Ja for at lukke vinduet, når testsiden er udskrevet.
16.Klik på Udfør for at afslu*tte installationen.
17.Cd'en med drivere og hjælpeprogrammer starter automatisk installationssoftwaren.
Hvis cd'en ikke starter automatisk, skal du klikke på Start Kør, indtast D:\setup.exe (hvor D er
Kør, indtast D:\setup.exe (hvor D er
drevbogstavet for din cd), og klik derefter på OK.
18.Når skærmbilledet med drivere og hjælpeprogrammer vises, skal du klikke på Personlig installation - Installer printeren til brug alene på denne computer for at installere yderligere software på din printer.
19.Vælg printeren i rullemenuen.
20.Vælg Standardinstallation (anbefalet), og klik derefter på Installer.
Når alle filer er installeret på din computer, vises skærmbilledet Tillykke!
21. Klik på Udfør for at lukke skærmbilledet med drivere og hjælpeprogrammer.

Brug af Macintosh OS 9.2 og OS 10.2
De fleste nutidige Macintosh-drev kan hentes på Dells websted.
1.Gå til support.dell.com, og klik på Small Business.
2.Under Product Support, klik på Downloads & Drivers.
3.I rullelisten Product Model, vælg Printer, og vælg så 1710n (Network Laser).
4.Klik på pile-ikonet arrow.
5.Fra rullelisten Select Your Download Category, vælg Printer Drivers.
6.Fra rullelisten Select an Operating System, vælg Not Applicable.
7.Fra rullelisten Select an Operating System Language, vælg dit sprog.
8.Klik på Send.
9.Under Printer Drivers, vælg din printer fra listen.
10.Under Driver, vælg din printer fra listen.
11.Klik på drevets filnavn.
12.Vælg Download Now Using HTTP eller Download Now Using FTP.
13.Klik på I agree.
14.Vælg Save to Disk, og klik OK.
15.Vælg et sted at gemme den, og klik på Save.
16.Find frem til filen på din computer, og dobbeltklik på den for at starte installationsprogrammet.
17.Når installationprogrammet starter, klik på Continue.
18.Fortsæt ved at følge de instruktioner, som installationprogrammet viser på skærmen.

Indstilling af netværksudskrivning
Direkte tilslu*tning med et netværkskabel (ved hjælp af en printserver)
Direkte tilslu*tning med et netværkskabel (ingen printserver)
Lokal tilslu*tning med et USBeller parallelkabel (ved hjælp af en printserver)
Delt udskrivning
Direkte tilslu*tning med et netværkskabel (ved hjælp af
en printserver)
En printserver er en angivet computer, der centralt styrer alle klientudskriftsjob. Hvis du deler din printer i et lille arbejdsgruppemiljø og vil kontrollere alle udskriftsjob på netværket, skal du følge disse instruktioner for at knytte printeren til en printserver.
Udskriv og kontroller netværksindstillingssiden
1.Når indikatoren Klar/Data  er tændt, skal du trykke på og frigive Fortsæt
er tændt, skal du trykke på og frigive Fortsæt  for at udskrive en side med menuindstillinger og en netværksindstillingsside.
for at udskrive en side med menuindstillinger og en netværksindstillingsside.
2.Under overskriften Standardnetværkskort på netværksindstillingssiden, skal du kontrollere, at status er tilslu*ttet.
Hvis status er ikke-tilslu*ttet:
Kontroller, at Ethernet-kablet er sat korrekt i stikket bag på printeren.
Sæt Ethernet-kablet i en stikkontakt på væggen.
3.Under overskriften "TCP/IP" på netværksindstillingssiden skal du kontrollere, at IP-adresse, netmaske og gateway er, hvad du forventede.
4.Send et ping-signal til printeren, og kontroller, at den svarer. Skriv f.eks. "ping" efterfulgt af printerens nye IP-adresse (f.eks. ping 192.168.0.11) ved en kommandoprompt på en netværkscomputer:
ping xxx.xxx.xxx.xxx
Hvis printeren er aktiv på netværket, modtager du et svar.
5.Hvis printeren ikke svarer, eller hvis IP-adressen ikke er, hvad du forventer:
a.Sæt cd'en med drivere og hjælpeprogrammer i din computer.
b.Cd'en med drivere og hjælpeprogrammer starter automatisk installationssoftwaren.

Hvis cd'en ikke starter automatisk, skal du klikke på Start Kør, indtaste D:\setup.exe (hvor
Kør, indtaste D:\setup.exe (hvor
D er drevbogstavet på din cd) og derefter klikke på OK.
c.Når skærmbilledet med drivere og hjælpeprogrammer vises, skal du klikke på værktøjet Angiv IP-adresse.
d.Vælg printeren på listen "Konfigurer printservere", og klik derefter på TCP/IP-indstillinger.
e.Foretag de ønskede ændringer, og klik derefter på OK.
f.Klik på Luk.
g.Udskriv og kontroller netværksindstillingssiden for at kontrollere dine ændringer.
Deaktiver Windows XP-firewall
Hvis din printer er slu*ttet direkte til et netværk, og en Windows XP-firewall er aktiveret, kan du ikke få vist netværksprinter(e), når du kører printerinstallationssoftware. For at forhindre denne situation skal du deaktivere Windows XP-firewall, inden du installerer printersoftwaren. Udfør følgende trin for at deaktivere eller aktivere din XP-firewall.
BEMÆRK: Dell anbefaler, at du aktiverer Windows XP-firewall, efter at du har installeret printersoftwaren. Aktivering af Windows XP-firewall, efter at du har installeret printersoftwaren, begrænser ikke brugen af din netværksprinter.
1.Klik på Start Hjælp og support.
Hjælp og support.
2.I feltet Søg skal du indtaste firewall og klikke på den grønne pil.
3.I feltet Vælg en opgave skal du klikke på Aktiver eller deaktiver firewall til Internetforbindelse og derefter følge instruktionerne på skærmen.
Når du har deaktiveret Windows XP-firewall, skal du fortsætte med printerinstallation.
Kør installationssoftwaren
1.Sæt cd'en med drivere og hjælpeprogrammer i din computer.
2.Cd'en med drivere og hjælpeprogrammer starter automatisk installationssoftwaren.
Hvis cd'en ikke starter automatisk, skal du klikke på Start Kør. Indtast D:\setup.exe (hvor D er
Kør. Indtast D:\setup.exe (hvor D er
drevbogstavet på din cd), og klik derefter på OK.
3.Når skærmen med drivere og hjælpeprogrammer vises, skal du klikke på Netværksinstallation - Installer printeren til brug på et netværk.
4.Til lokal installation skal du vælge Installer printeren på denne computer og derefter klikke på
Næste.

Til fjerninstallation:
a.Vælg Installer printeren på en eller flere fjerncomputere, og klik derefter på Næste.
b.Indtast administratorbrugernavn og -adgangskode, og klik derefter på Tilføj.
c.Vælg klienter eller servere, og klik derefter på Næste.
5.Vælg den netværksprinter, som du vil installere. Hvis du ikke kan se printeren på listen, skal du klikke på Opdater for at opdatere listen eller klikke på Tilføj printer for at tilføje en printer på netværket.
6.Vælg Jeg konfigurerer denne printer på en server, og klik derefter på Næste.
7.Vælg din printer på listen. Du kan ændre printernavnet ved at indtaste et nyt navn i feltet Printernavn.
8.Hvis du vil give andre brugere på netværket adgang til printeren, skal du vælge Del denne printer med andre computere og indtaste et sharenavn, som brugerne let kan identificere.
9.Klik på Næste.
10.Vælg den software og dokumentation, du ønsker at installere, og klik derefter på Installer.
11.Når skærmbilledet Tillykke! vises, skal du vælge, om du vil genstarte computeren. Klik derefter på
Udfør.
Direkte tilslu*tning med et netværkskabel (ingen
printserver)
Hvis du deler din printer i et lille arbejdsgruppemiljø og vil kontrollere alle udskriftsjob på netværket, skal du følge disse instruktioner for at knytte printeren direkte til en klientcomputer.
Udskriv og kontroller netværksindstillingssiden
1.Når indikatoren Klar/Data  er tændt, skal du trykke på og frigive Fortsæt
er tændt, skal du trykke på og frigive Fortsæt  for at udskrive en side med menuindstillinger og en netværksindstillingsside.
for at udskrive en side med menuindstillinger og en netværksindstillingsside.
2.Under overskriften Standardnetværkskort på netværksindstillingssiden, skal du kontrollere, at status er tilslu*ttet.
Hvis status er ikke-tilslu*ttet:
Kontroller, at Ethernet-kablet er sat korrekt i stikket bag på printeren.
Sæt Ethernet-kablet i en stikkontakt på væggen.
3.Under overskriften "TCP/IP" på netværksindstillingssiden skal du kontrollere, at IP-adresse, netmaske og gateway er, hvad du forventede.

4.Send et ping-signal til printeren, og kontroller, at den svarer. Skriv f.eks. "ping" efterfulgt af printerens nye IP-adresse (f.eks. ping 192.168.0.11) ved en kommandoprompt på en netværkscomputer:
ping xxx.xxx.xxx.xxx
Hvis printeren er aktiv på netværket, modtager du et svar.
5.Hvis printeren ikke svarer, eller hvis IP-adressen ikke er, hvad du forventer:
a.Sæt cd'en med drivere og hjælpeprogrammer i din computer.
b.Cd'en med drivere og hjælpeprogrammer starter automatisk installationssoftwaren.
Hvis cd'en ikke starter automatisk, skal du klikke på Start Kør, indtaste D:\setup.exe (hvor
Kør, indtaste D:\setup.exe (hvor
D er drevbogstavet på din cd) og derefter klikke på OK.
c.Når skærmbilledet med drivere og hjælpeprogrammer vises, skal du klikke på værktøjet Angiv IP-adresse.
d.Vælg printeren på listen "Konfigurer printservere", og klik derefter på TCP/IP-indstillinger.
e.Foretag de ønskede ændringer, og klik derefter på OK.
f.Klik på Luk.
g.Udskriv og kontroller netværksindstillingssiden for at kontrollere dine ændringer.
Installer printerdrivere på alle klienter
1.Sæt cd'en med drivere og hjælpeprogrammer i din computer.
2.Cd'en med drivere og hjælpeprogrammer starter automatisk installationssoftwaren.
Hvis cd'en ikke starter automatisk, skal du klikke på Start Kør. Indtast D:\setup.exe (hvor D er
Kør. Indtast D:\setup.exe (hvor D er
drevbogstavet på din cd), og klik derefter på OK.
3.Når skærmen med drivere og hjælpeprogrammer vises, skal du klikke på Netværksinstallation - Installer printeren til brug på et netværk.
4.Vælg Installer printeren på en eller flere fjerncomputere, og klik derefter på Næste.
5.Indtast administratorbrugernavn og -adgangskode, og klik derefter på Tilføj.
6.Vælg klienter eller servere, og klik derefter på Næste.
7.Vælg den netværksprinter, som du vil installere, og klik derefter på Næste. Hvis du ikke kan se printeren på listen, skal du klikke på Opdater for at opdatere listen eller klikke på Tilføj printer for at tilføje en printer på netværket.
8.Vælg din printer på listen. Du kan ændre printernavnet ved at indtaste et nyt navn i feltet Printernavn.

9.Hvis du vil give andre brugere på netværket adgang til printeren, skal du vælge Del denne printer med andre computere og indtaste et sharenavn, som brugerne let kan identificere.
10.Klik på Næste.
11.Vælg den software og dokumentation, du ønsker at installere, og klik derefter på Installer.
12.Når skærmbilledet Tillykke! vises, skal du udskrive en testside for at bekræfte, at softwaren er installeret korrekt.
13.Klik på Udfør for at afslu*tte.
Lokal tilslu*tning med et USBeller parallelkabel (ved
hjælp af en printserver)
Hvis du tilslu*tter printeren med et USB-kabel eller et parallelkabel og ønsker at dele den med flere brugere, skal du følge disse instruktioner for at knytte printeren til en printserver.
BEMÆRK: Brug et netværkskabel til at slu*tte printeren til Dell Printer Configuration Web Tool. Dette program er ikke tilgængeligt, når printeren er slu*ttet til en computer med et USBeller parallelkabel.
Installer printerdrivere på serveren
Du skal udføre Microsofts Plug and Play, inden du installerer den brugerdefinerede driver fra cd'en med drivere og hjælpeprogrammer.
Linux-brugere, se dokumentationen, der findes på cd'en med Drivere og hjælpeprogrammer for at få installationsinstruktioner. For at få adgang til dokumentationen skal du gennemse mappen unix\docs på cd'en.
Printserverens operativsystem
Brug af Windows XP Professional x64 med et USBeller parallelkabel
Brug af Windows XP med et USBeller parallelkabel
Brug af Windows 2003 Server med et USBeller parallelkabel
Brug af Windows 2000 med et USBeller parallelkabel
Brug af Windows NT med et parallelkabel
Brug af Windows Me med et USBeller parallelkabel
Brug af Windows 98 SE med et USBeller parallelkabel
Brug af Macintosh OS 9.2 og OS 10.2
Brug af Windows XP Professional x64 med et USBeller parallelkabel
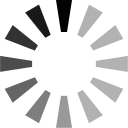 Loading...
Loading...